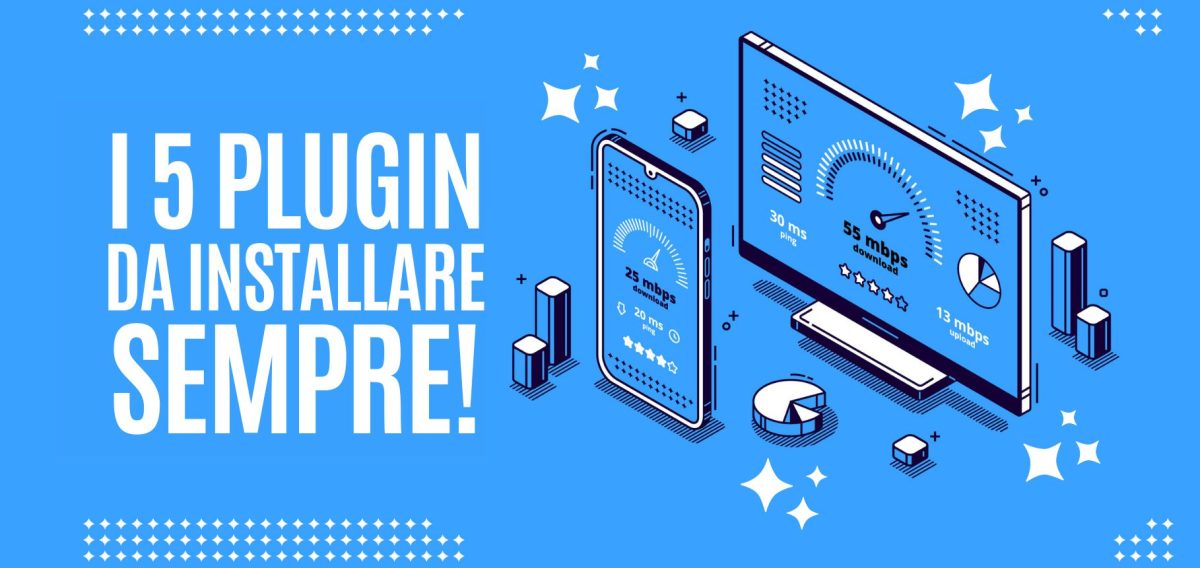Bentornato/a sulla rubrica del Fabbro,
La scorsa settimana ho pubblicato un articolo introduttivo sui plugin, dove ho risposto a tantissime domande su questi strumenti. Se te lo fossi perso, puoi recuperarlo subito qui.
Oggi torniamo a parlare di plugin e, nello specifico, di quelli da installare subito dopo aver configurato WordPress.
Si tratta di plugin sicuri e ben programmati, tanto che io stesso li installo sulla maggior parte dei miei siti e non mi hanno mai dato problemi. Anzi, semmai mi hanno facilitato il lavoro.
Tutti i plugin di questa lista sono gratuiti e ho allegato per ciascuno di loro una mini-guida per aiutarti ad utilizzarli, perciò installali pure oggi stesso e fammi sapere nei commenti cosa ne pensi e se ti sono stati utili.
Sei pronto/a? Allora afferra una tazza del tuo caffè preferito e buona lettura!

1. All in One WP Migration – Plugin per i backup

Il primo plugin della lista è All in One WP Migration, e non a caso.
Ti consiglio di installare questo plugin prima degli altri perché ti permette di effettuare un backup completo del tuo sito.
Quando lo installi, puoi collegarti alla voce “All in One WP Migration” sulla barra sinistra di WordPress e scegliere l’opzione “Esporta” per effettuare il backup.
Verrai re-indirizzato su una schermata in cui dovrai scegliere dove esportare il file del backup. Tra le varie opzioni hai la possibilità di esportare il backup direttamente su Google Drive, Dropbox e Amazon S3.
Se non disponi di uno di questi servizi, scegli l’opzione “File”. In questo modo scaricherai il file direttamente sul tuo pc e potrai scegliere in seguito se e dove trasferirlo.
Conserva sempre le tue copie di backup in un luogo sicuro perché in futuro potrebbero tornarti utili.
Ma perché è così importante effettuare un backup completo del tuo sito?
È importante perché se il tuo sito smettesse di funzionare (per qualsiasi motivo) puoi sempre ripristinarlo ad una versione precedente utilizzando un backup.
In quali momenti devi effettuare un backup?
Devi effettuare un backup prima di:
- installare un plugin;
- aggiornare un plugin;
- aggiornare il tema;
- aggiornare la versione di WordPress;
- effettuare delle modifiche importanti che potrebbero compromettere la corretta visualizzazione del tuo sito.
Quanto tempo è necessario per effettuare un backup?
Dipende da 2 fattori:
- la velocità della tua connessione ad internet;
- la grandezza del tuo sito.
Più contenuti hai sul sito e più il backup è pesante, ragion per cui il sistema impiegherà più tempo ad elaborarlo.
Cosa devo fare se il mio sito ha problemi di funzionamento o di visualizzazione?
Acced al pannello di amministrazione alla voce “All in One WP Migration” e, anziché cliccare sulla voce “Esporta”, clicca su “Importa”.
Importa il file di backup che hai creato in precedenza e al resto penserà il plugin. Il tuo sito tornerà ad una sua versione precedente e funzionante.
2. Really Simple SSL

Questo è un altro plugin fondamentale perché permette al certificato SSL di funzionare correttamente sul tuo sito.
Se non sai cos’è un certificato SSL o se vuoi maggiori informazioni a riguardo, ne ho parlato in modo approfondito qui.
Hai acquistato e installato un certificato SSL sul tuo sito ma quando lo navighi capita che il browser lo segnali come non sicuro?
Allora installa subito Really Simple SSL e attivalo.
Sulla barra laterale sinistra di WordPress, fai click su “Impostazioni” -> “SSL”.
Nella schermata seguente fai click su “Attiva SSL” e dovresti aver risolto il problema una volta per tutte.
Per essere sicuro che tutto funzioni a dovere, prova a digitare nel browser l’indirizzo http:// seguito dal nome del tuo dominio.
Se visualizzi ancora l’avviso del browser “sito non sicuro”, torna nuovamente sulla schermata “Impostazioni” -> “SSL”.
Spunta le voci “Abilita reindirizzamento 301 WordPress” e “Spara fixer contenuto misto con un metodo diverso”.
Alcuni temi WordPress hanno all’interno del loro codice degli URL http (e non https, la S finale sta per “secure”), perciò per alcuni siti c’è bisogno di effettuare quelle due spunte.
Mi raccomando però: prima di eseguire queste operazioni fai un backup completo del tuo sito!
3. Insert Headers and Footers

Personalmente è uno dei plugin che preferisco, per semplicità ed efficacia.
Grazie ad Insert Headers and Footers puoi inserire degli snippet di codice all’interno dei tagein due click.
A cosa serve inserire degli snippet di codice all’interno di questi tag?
Principalmente ad installare Google Tag Manager, Google Analytics e il pixel di Facebook sul tuo sito.
E hai detto niente.
Esistono altri modi per installare questi strumenti sul tuo sito?
Sì, però questo è il più veloce, il più facile e il più sicuro.
Se non hai ancora collegato Google Analytics sul tuo sito, leggi questa guida gratuita che ho scritto.
Questo passaggio lo reputo obbligatorio perché avere un sito e non raccogliere i dati dei tuoi visitatori non ha senso. Se vuoi approfondire la questione leggi questo articolo.
4. Cookie Notice & Compliance for GDPR/CCPA

Cookie Notice è un altro plugin gratuito, leggerissimo e affidabile al 100%.
Grazie a questo plugin puoi generare in pochi secondi una cookie policy e inserirla all’interno di tutte le pagine del tuo sito.
Installalo e attivalo, dopodiché collegati sulla barra laterale sinistra di WordPress alla voce “Cookie” (questa voce comparirà automaticamente soltanto dopo aver installato e attivato il plugin).
Nella schermata seguente scorri in basso dove c’è scritto “Privacy Policy”.
Nota: se non hai ancora generato una privacy policy con Iubenda fallo al più presto, o potresti essere sanzionato in base al regolamento europeo. Per approfondire questo tema, leggi questo articolo.
Spunta la casella “Abilita il link alla Privacy Policy.” e poi la casella “Link personalizzato”. Dentro il campo “Seleziona la destinazione del link alla privacy policy” incolla l’URL della tua privacy policy generato su Iubenda.
Salva le modifiche e, da questo momento in poi, chi accederà al tuo sito per la prima volta visualizzerà una finestra con dentro del testo che lo informerà che sul tuo sito utilizzi i cookie.
Come faccio a sapere se il mio sito utilizza dei cookie?
Esiste un modo semplicissimo.
Se utilizzi Google Chrome, naviga sul tuo sito e fai click sulla pagina col tasto destro del mouse, poi fai click su “Ispeziona”.
A quel punto spostati sulla scheda “Application” e fai click su “Cookies”.
Se dentro la scheda “Cookies” ci sono degli elementi, allora il tuo sito li usa e hai bisogno obbligatoriamente del plugin Cookie Notice.
Utilizzi Mozilla Firefox anziché Google Chrome?
Nessun problema.
Il procedimento è pressoché identico. Naviga sul tuo sito e fai click col tasto destro in qualsiasi punto della pagina, poi scegli “Analizza”.
Dentro il pannello che ti si aprirà fai click su “Archiviazione” e al suo interno troverai la voce “cookie”.
Se dentro “cookie” trovi un elenco di voci vuol dire che il tuo sito utilizza i cookie e che devi installare per forza Cookie Notice.
Come faccio a cambiare la posizione della finestra dell’avvertimento sui cookie sulle pagine del mio sito?
Collegati nuovamente alla schermata “Cookie” sulla barra laterale sinistra di WordPress e scorri la pagina in basso fino ad arrivare alla voce “Notice Design”.
Qui dentro puoi cambiare tutti i parametri relativi all’aspetto e alla posizione della finestra.
Io di solito posiziono la finestra del plugin in basso, sul fondo della schermata e utilizzo il tema “scuro”, per essere sicuro che sia ben visibile.
Apporta tutti i cambiamenti che vuoi e, quando hai finito, fai click sul bottone in fondo “Salva le modifiche”.
Non riesco più a vedere la finestra dei cookie sul mio sito. Come mai?
Se hai già fatto click su “Accetta” per far scomparire la finestra, quest’ultima non ti comparirà più.
Hai bisogno di far ricomparire la finestra per visualizzare le modifiche grafiche che hai apportato?
Allora puoi aprire una nuova scheda in incognito sul tuo browser preferito e navigare il tuo sito: vedrai che la finestra di cookie notice comparirà nuovamente come per magia!
5. Yoast SEO

Se sei alle prime armi con la realizzazione dei siti web, allora non puoi non installare questo plugin.
Yoast SEO ti offre tantissime funzioni per gestire operazioni SEO sul tuo sito in modo semplice ed efficace.
Yoast SEO, tra le altre cose, ti permette di creare una mappa del tuo sito. Se non sai di cosa sto parlando, troverai utilissimo questo articolo.
Esistono altri modi per gestire le operazioni SEO sul mio sito WordPress?
Sì, ne esistono tantissimi: puoi utilizzare altri plugin o agire direttamente sul codice del tuo sito, però te lo sconsiglio.
Grazie a questo plugin e alla mia guida per effettuare le operazioni SEO più importanti sul tuo sito sei a posto e non rischi di spaccare il tuo sito!
“Ok Fabbro, ma cos’è la SEO?”
Non hai ancora letto il mio articolo sulla SEO? Birbantello/a… fallo adesso!
Bonus! 5+1: Classic Editor

Questo plugin è opzionale ma lo inserisco nell’articolo perché lo installo sulla maggior parte dei siti che realizzo.
A cosa serve Classic Editor?
Quando installi e attivi Classic Editor, il plugin fa scomparire l’editor “a blocchi” (conosciuto come “Gutenberg”) e lo rimpiazza con l’editor classico, ovvero quello più semplice e più simile a Microsoft Word.
Quando utilizzo i temi WordPress “a blocchi”, Gutenberg non mi serve a nulla, quindi lo rimpiazzo con l’editor classico.
Inoltre, trovo l’editor Gutenberg molto scomodo, lento e macchinoso per scrivere dei semplici articoli di blog… e inutilmente complicato.
Se utilizzi WordPress da poco e non hai mai provato l’editor classico ti consiglio di dargli una chance al più presto.
Nota: non c’è niente di male ad utilizzare l’editor predefinito di WordPress, ovvero Gutenberg, perciò puoi tralasciare l’installazione di questo plugin. Però lo stesso discorso non si può applicare agli altri 5 plugin della lista! Installali al più presto o non tvb!
Conclusioni
I plugin elencati in questo articolo sono obbligatori per ogni sito web, a prescindere dal settore e/o dalle funzionalità.
Spero tu abbia trovato utile questa guida! Hai bisogno di aggiungere una funzione sul tuo sito e vuoi che ti dia un parere su qual è il plugin più adatto? Allora ti invito a scrivermi nei commenti.
Hai appena realizzato il tuo primo sito web? Fantastico! Ho in serbo per te altri due suggerimenti:
- consulta questo articolo in cui elenco tutte le operazioni da effettuare sul tuo sito subito dopo aver installato WordPress e abbinalo a questo articolo;
- iscriviti subito alla newsletter del Fabbro! Pubblicherò una guida gratuita per chi è alle prime armi con la realizzazione del proprio sito web ogni martedì. Clicca qui e vedrai che presto per te sarà facilissimo usare il martello per spaccare il web!
A martedì prossimo,
Il Fabbro