Ciao e bentornata/o sulla rubrica del Fabbro,
In tanti anni che realizzo siti web “ho visto cose che voi umani non potete neanche immaginare”. Oggi voglio parlarti in particolare di un problema tecnico che si può verificare sul tuo sito WordPress tra i più spaventosi:
l’ ERRORE CRITICO
La prima volta che ho avuto la spiacevole esperienza di incontrarne uno mi sono letteralmente lasciato prendere dal panico.
Poi però ho capito come sbarazzarmene in poco tempo grazie ad un metodo infallibile e addirittura come poterlo evitare una volta per tutte.
Devi sapere che in verità i problemi tecnici relativi ai siti WordPress sono tutti spaventosi, però l’errore critico di cui ti parlo oggi è sicuramente uno di quelli in cui puoi imbatterti più spesso.
Ma niente paura: ti assicuro che grazie a questa guida riuscirai a domarlo alla perfezione e/o ad evitarlo una volta per tutte.
È arrivato il momento di afferrare una tazza del tuo caffè preferito: partiamo!

Che cos’è l’errore critico?
L’errore critico esiste da tantissimi anni, soltanto che dalla versione 5.2 di WordPress in poi è diventato un po’ più carino.
Lascia che mi spieghi meglio e capirai…
Torniamo indietro di qualche anno. A quei tempi stavo lavorando su un sito web e tutto procedeva normalmente, quando un bel giorno mi sono svegliato, mi sono collegato al pannello di amministrazione WordPress e ho visto per la prima volta il…
WHITE SCREEN OF DEATH.
Tradotto in italiano, “la schermata bianca della morte”.
E a quel punto mi è addirittura caduta a terra la tazzina con dentro il mio caffè preferito. A me!
Ho provato a ricaricare la pagina ma niente: la luminosità del bianco totale mi ha fatto sanguinare gli occhi, ancora sensibili al mattino presto, e tremare di angoscia.
Dove diavolo era sparito il mio sito all’improvviso?
Poi, spinto da una buona dose di coraggio (e armato di un altro caffè, che finalmente iniziava ad avere effetto), ho effettuato l’accesso sul pannello del mio hosting, sperando di capirci qualcosa di più.
Sono entrato nel file manager e, sorprendentemente, tutti i file e le cartelle del sito erano lì. Tutto sembrava al suo posto, così ho tratto un sospiro di sollievo e mi sono detto: “attendo una decina di minuti e provo di nuovo a collegarmi al sito, magari è un problema di internet o qualcos’altro che si metterà a posto da solo. Nel frattempo metto su un altro caffè (il terzo, anche se il primo giaceva ancora sul pavimento).
Quando torno al pc e schiaccio il tasto “ricarica” del browser la schermata bianca era ancora lì.
Cosa diavolo stava succedendo?
Dopo aver fatto delle ricerche su Google ho scoperto che la community chiamava quella schermata the white screen of death e che era uno scenario piuttosto comune, così non mi sono perso d’animo e alla fine sono riuscito a cavarmene fuori.
E ora ti racconto come!
Oggi the white screen of death non esiste più, o meglio si chiama “errore critico”. Dalla versione 5.2 di WordPress in poi, infatti, al suo posto trovi questa schermata con su scritto “Si è verificato un errore critico sul tuo sito web. Controlla la casella di posta dell’amministratore del sito per istruzioni. Scopri di più riguardo al debug in WordPress”.

I problemi che causavano la schermata bianca sul mio vecchio sito sono gli stessi che oggi possono causare un errore critico, soltanto che adesso hai la possibilità di ricevere un’email dal sistema che ti aiuta ad identificarli.
Però fai attenzione: non è comunque tutto rosa e fiori.
È risaputo che la maggior parte dei siti WordPress non riesce a inviare email di sistema.
Se questo è il tuo caso, don’t panic e continua a leggere l’articolo.
Cosa causa un errore critico sul sito?

L’errore critico di WordPress spesso è causato da un plugin difettoso, uno script o un blocco di codice che gli impedisce di eseguire le sue funzioni normalmente.
In pratica il sito non riesce a eseguire i suoi file finché non risolvi questo inconveniente tecnico.
Spesso però tale errore può essere generato anche da un conflitto di plugin. Due o più plugin, infatti, possono entrare in conflitto e far smettere di funzionare il tuo sito.
Ma cosa origina questi conflitti tra plugin?
Ogni plugin è composto da file e cartelle e all’interno di questi c’è del codice. Può capitare che il codice di due plugin diversi vada a modificare la stessa funzione di WordPress. A quel punto il sito web va in pappa perché se esegue le istruzioni del primo plugin poi non riesce a fare lo stesso con il secondo o viceversa. Ecco, questo è un conflitto tra plugin. Per semplificarti il concetto ancora di più ti faccio un esempio scemo:
sei a casa tua con due amici e uno ti dice “accendi la moka del caffè”, mentre l’altro contemporaneamente ti dice “non accendere la moka del caffè”, tu cosa fai? Ti blocchi un attimo, no? Entrambi questi imperativi riguardano la moka del caffè, quindi una delle due azioni che puoi compiere nega l’altra. In pratica è come se WordPress accendesse la moka e poi non potesse più “non accenderla”, e quindi va in errore critico.
Pensa che a volte può addirittura succedere che hai due o più plugin sul tuo sito che vanno d’amore e d’accordo, ne aggiorni uno e… voilà! Errore critico. È normalissimo: semplicemente i programmatori potrebbero aver aggiunto o modificato una funzionalità di quel plugin e questo è andato in conflitto con uno con cui andava d’accordo fino a quel momento.
“Ok Fabbro, mi stai dicendo che devo evitare di installare i plugin sul mio sito perché possono spaccarmelo da un momento all’altro?”
Assolutamente no. I plugin sono fondamentali per personalizzare il tuo sito e implementare funzioni utili per te e per i tuoi visitatori. Quello che devi fare è capire come poterti sbarazzare di questo problema quando si presenta!
E poi non è solo colpa dei plugin; spesso anche un tema scadente può causare lo stesso errore.
Proprio così. I temi WordPress disponibili in rete sono centinaia di migliaia, ma non tutti sono efficienti allo stesso modo. Alcuni non vengono aggiornati nel tempo e diventano obsoleti, causando problemi di funzionamento ed esponendoti agli attacchi degli hacker.
Per tua fortuna, tempo fa ho realizzato una guida per aiutarti a scegliere il tema WordPress ideale per il tuo sito che puoi andare a leggere cliccando qui.
Ora che hai capito cos’è un errore critico posso spiegarti come risolverlo!
Come risolvere l’errore critico sul tuo sito WordPress
L’errore critico si può risolvere in due modi:
- seguendo le istruzioni dell’email di sistema;
- procedendo per tentativi, non conoscendo la causa principale dell’errore.
Ovviamente se ti arriva la mail di sistema dal sito puoi risolvere il problema più in fretta, ma se per qualche motivo non dovesse arrivarti don’t panic: esiste comunque un metodo infallibile e te lo mostrerò!
1. Come risolvere l’errore critico con le istruzioni dell’email di sistema

Quando si verifica un errore critico, il tuo sito web tenta di inviarti una mail per spiegarti cosa lo ha causato.
Per poterla leggere devi collegarti all’indirizzo di posta elettronica che hai utilizzato per installare WordPress, cioè quello che utilizzi per collegarti al pannello di controllo.
Se hai acquistato l’hosting del tuo sito presso un provider con installazione WordPress automatica, allora devi guardare l’indirizzo email che hai utilizzato per registrare l’account sul sito del provider.
Apri l’email e leggila per bene. Al suo interno troverai un messaggio come “WordPress ha trovato un errore all’interno del tuo tema” oppure “WordPress ha trovato un errore all’interno di questo plugin”.
In fondo alla mail troverai inoltre un link alla quale potrai collegarti per effettuare l’accesso sul tuo sito in modalità “recovery”. Si tratta di una modalità provvisoria grazie alla quale potrai disattivare il tema o il plugin che causano il problema e salvare la vita del tuo sito. Infatti, una volta disattivato il tema/plugin incriminato, il tuo sito ricomincerà a funzionare normalmente.
“Ok Fabbro, ma come faccio se il problema è causato da un plugin o da un tema che sono fondamentali per il mio sito? Devo per forza disattivarli per sempre? Non c’è un’altra soluzione?”
A tutto c’è rimedio, tranne a una tazza di caffè caduta, ricordatelo.
Hai ben 2 soluzioni:
- cerchi sul web un tema/plugin simili a quello che utilizzavi prima. Come ti dicevo, esistono migliaia di temi e plugin in circolazione sul web, perciò ti assicuro che non farai troppa fatica a trovare quello di cui hai bisogno.
- Scrivi al centro assistenza di quel tema/plugin spiegandogli il problema che hai e chiedendogli se possono aiutarti a risolverlo.
2. Come risolvere l’errore critico senza l’email di sistema
Se per qualsiasi motivo tu non ricevessi nessuna email da parte del sistema, dovrai procedere in un altro modo.
Nel frattempo ti consiglio di consultare quanto prima questo articolo che ho pubblicato un po’ di tempo fa in cui ti mostro un metodo infallibile per permettere al tuo sito WordPress di inviare email di sistema regolarmente.
Dato che non puoi accedere al pannello di amministrazione WordPress in modalità “recovery”, dovrai collegarti al file manager. Si tratta di uno strumento che ogni hosting ti mette a disposizione per gestire file e cartelle del tuo sito.
Collegandoti al file manager troverai una schermata simile a quella mostrata in questa foto:

Fai click sulla cartella chiamata “wp-content”. Qui dentro troverai altre cartelle, tra cui “themes” e “plugin”. Come i nomi suggeriscono, al loro interno sono contenuti rispettivamente i temi e i plugin installati sul tuo sito. Dato che non hai ricevuto la mail con le istruzioni per risolvere l’errore critico, dovrai disattivare manualmente plugin e temi finché il tuo sito non tornerà a funzionare normalmente. Sembra una cosa difficile ma ti assicuro che non lo è affatto, perciò continua a leggere.
Apri la cartella “themes” e qui dentro vedrai, oltre che ai 3 temi che sono installati di default su WordPress, il tema che stai utilizzando attualmente. Fai click col tasto destro del mouse sulla cartella di questo tema e poi scegli l’opzione “rinomina” e dagli un nome a caso. Ti spiego perché: assegnando un nome diverso al tuo tema, lo disattiverai; in questo modo, se l’errore critico è generato dal tema, il tuo sito tornerà a funzionare.
Fatto? Adesso collegati al tuo sito e scopri se funziona di nuovo oppure no. Funziona? Molto bene, allora devi cambiare tema (oppure puoi provere a chiedere aiuto al centro assistenza del team che lo ha sviluppato). Non funziona ancora? Niente paura, spostati sulla cartella “plugin”.
Dentro la cartella plugin troverai un elenco di cartelle per ogni plugin installato sul tuo sito. Dovendo procedere a tentativi per capire qual è quello incriminato, ti consiglio di rinominare una cartella alla volta e, dopo averlo fatto, di controllare se il tuo sito torna a funzionare.
Una volta trovato il plugin che causa l’errore, cancella la cartella e cercane in internet un altro che abbia le stesse funzioni.
Come prevenire l’errore critico?

Nonostante non esista un modo sicuro al 100% per schivare questo errore, puoi sicuramente ridurre al minimo le probabilità che si verifichi. In che modo? Scaricando e utilizzando temi e plugin aggiornati e di qualità.
Ti suggerisco inoltre di iscriverti alla mia rubrica per non perdere mai una guida come questa su temi e plugin e per restare sempre aggiornato su WordPress. Fai click qui e vedrai che presto per te sarà facilissimo usare il martello per spaccare il web!
Conclusioni
Dopo aver letto l’articolo di oggi sei perfettamente in grado di salvare la vita al tuo sito WordPress tutte le volte che ti troverai di fronte ad un errore critico.
L’ultimo consiglio che mi sento di darti è di creare spesso una copia di backup del tuo sito. Effettua un backup ogni volta che:
- aggiorni/installi un tema;
- aggiorni/installi un plugin;
- aggiorni la versione di WordPress.
Così facendo, avrai sempre la possibilità di ripristinare il tuo sito ad una versione funzionante e priva di errori.
Ti sei deciso ad effettuare un backup del tuo sito ma non sai da dove iniziare? Nessun problema. Leggi questo articolo in cui ti spiego come si fa.
Se ti è piaciuto l’articolo di oggi e vuoi farmelo sapere o hai bisogno di pormi qualche domanda scrivi pure un commento qui sotto!
A martedì prossimo,
Il Fabbro
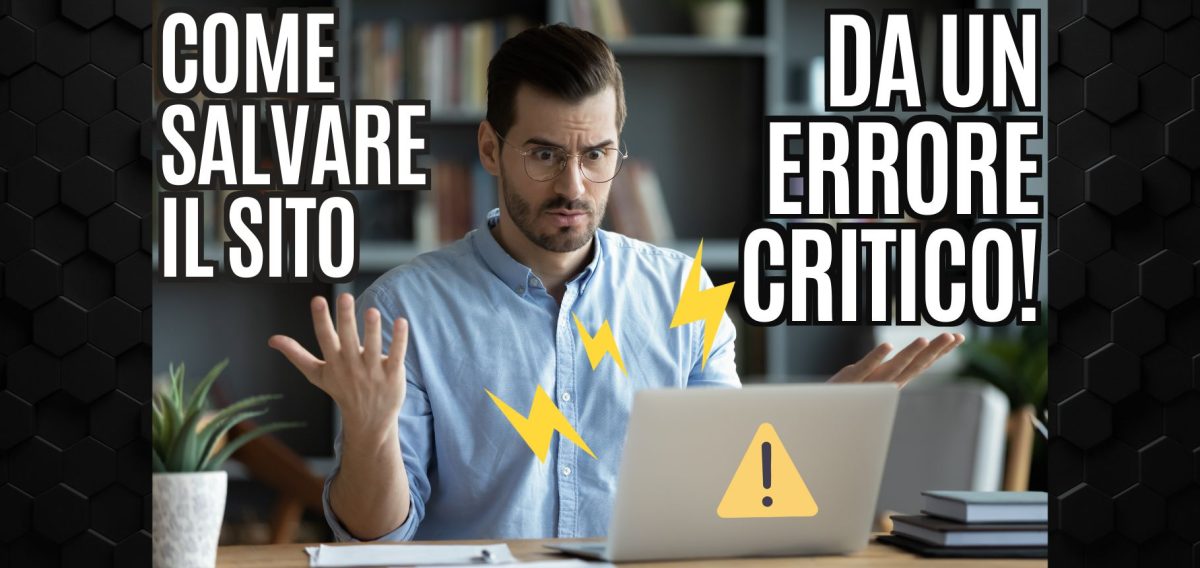





Ciao, grazie! La tua guida è stata quella che mi ha aiutato a risolvere il problema! Complimenti per il faciale sistema! Seguendo Aruba stavo impazzendo. La cartella che ho rinominato e mi ha risolto il problema è sotto “plugins” e si chiama “astra-sites”. Astra è il tema che sto usando, ma non vedo plugin con questo nome. Cosa devo fare adesso? Lo lascio rinominato? Grazie in anticipo per i consigli
Ciao Cristina, Il plugin Astra-sites da un pò ha cambiato nome e dovresti trovarlo sotto il nome di “Starter Templates”. Questo plugin ti permette di applicare dei template già pronti, se lo hai già fatto, puoi tranquillamente disattivare il plugin e modificare il tema a tuo piacimento! Se hai rinominato la cartella di questo plugin, non dovresti trovarlo nella lista di quelli disponibili. In questo caso ti consiglio di effettuare un backup del sito (importantissimo) e poi eliminare la cartella, facendo così, dovresti risolvere il problema 🙂
Se hai ancora dubbi fammi sapere!